Manual do aluno
| Site: | FACULDADE REFIDIM |
| Curso: | FACULDADE REFIDIM |
| Livro: | Manual do aluno |
| Impresso por: | |
| Data: | domingo, 6 jul 2025, 14:57 |
Descrição
Este manual objetiva orientar o aluno a usar os recursos tecnológicos para acompanhar este curso. É necessário que cada aluno do curso leita atentamente todas as instruções aqui disponíveis para entender a dinâmica do curso e saber como efetivamente participar do curso.
1. Este manual
Este manual objetiva dar-lhe o mínimo de informação para que você entenda, de forma sucinta e objetiva, como operacionalizar sua rotina de estudos usando os recursos disponibilizados no curso.
O primeiro recurso a ser considerado é o próprio manual que você está lendo agora. Ele é composto por capítulos e seções, como indicado abaixo. Cada página do manual tem links nos cantos direito inferior e superior, no formato de setas, que servem para você navegar para frente e para trás na sequência de páginas.
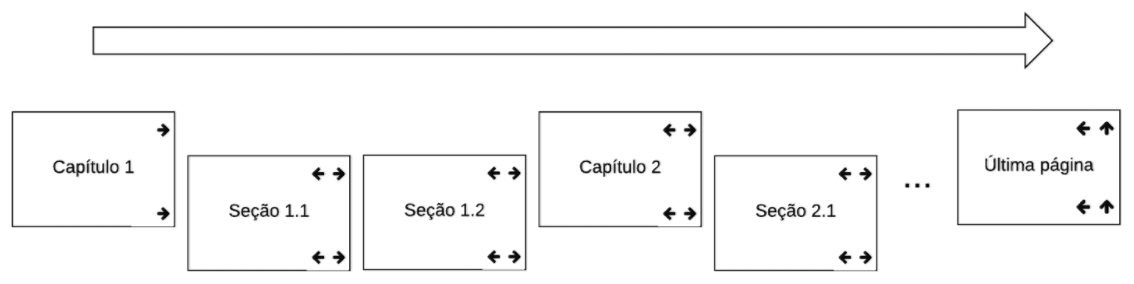
Note que a página que você está lendo neste momento é a primeira da sequência apresentada acima. Por isso que só tem seta para frente, pois se trata da primeira página do manual.
Já a última página tem a seta para navegar para trás e ir para a penúltima página, além da seta para cima, como indicado na última página, exemplificado acima, que leva o aluno para sair do manual e voltar para a página da disciplina.
Caso você queira navegar entre páginas não consecutivas diretamente, ou seja, sem passar página por páginas através dos links das setas indicadas acima, basta usar o menu de salto, acionado pelo ícone [+] como indicado na seta vermelha abaixo.
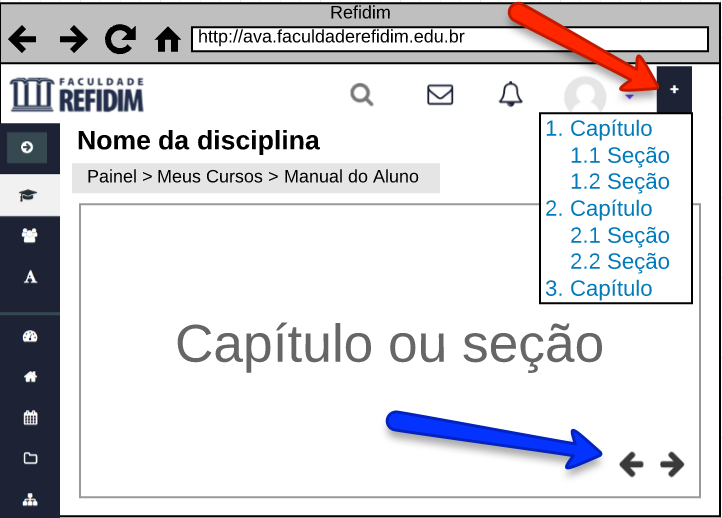
Ao clicar no ícone indicado acima, o menu de salto surge com os links diretos para todas as páginas do manual, permitindo navegação direta de uma página para qualquer outra. Na imagem acima também é indicado pela seta azul o par de setas de navegação que levam o aluno para a página anterior ou para a próxima página do manual.
Agora que você sabe como usar este manual, siga em frente e explore todo o conteúdo aqui disponibilizado para ter um melhor aproveitamento do curso.
2. Estrutura da sala virtual
O ambiente virtual de uma sala é esquematizado simplificadamente abaixo. O que vem a seguir são explicações objetivas sobre as principais partes desta interface, de modo a permitir que você se ambiente e ganhe confiança na navegação entre os principais recursos de uma sala. Cabe a você experimentar, testar tais recursos, de modo a adquirir maestria no uso da sala virtual de uma disciplina.

No topo da página, você encontra os ícones de busca (para pesquisar palavras-chave ao longo do curso), email (para trocar mensagens internas no Moodle com outros usuários), notificações (para ser notificado sobre novidades do curso), sua foto/nome (para acessar recursos de uso pessoal) e, no ícone "+" abaixo, o link para abrir eventuais recursos adicionais do Moodle. Mais abaixo veremos mais detalhes.

Um pouco mais abaixo, você encontra o nome da disciplina e a barra de navegação, que serve para indicar em que parte da sala você se encontra ao navegar por ela, bem como voltar para a página da sala, ou ainda para a lista de cursos em que está inscrito(a), ou ainda voltar até o painel do Moodle, onde se concentra os principais recursos voltados para um usuário como você.
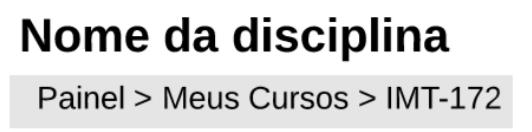
O curso propriamente dito inicia no tópico inicial, do cabeçalho do curso, onde são disponibilizados, entre outros, os recursos mais comuns em um curso, como apresentação do mesmo, glossário de termos, lista de referências bibliográficas e fórum de discussão.
Note que, como indicado com a seta vermelha abaixo, você tem os indicadores da sua evolução no curso. Na medida em que explora os conteúdos e realiza tarefas, os quadrados pontilhados vão sendo marcados. A marcação depende de cada recurso, pois para um material de conteúdo, basta você acessar o mesmo que o item já é dado como concluído. Mas um fórum, por exemplo, pode ser configurado para só indicar que você cumpriu com o que é esperado se postar uma mensagem, pois apenas ler o que os colegas lá publicam não é suficiente para dar a atividade como completa.
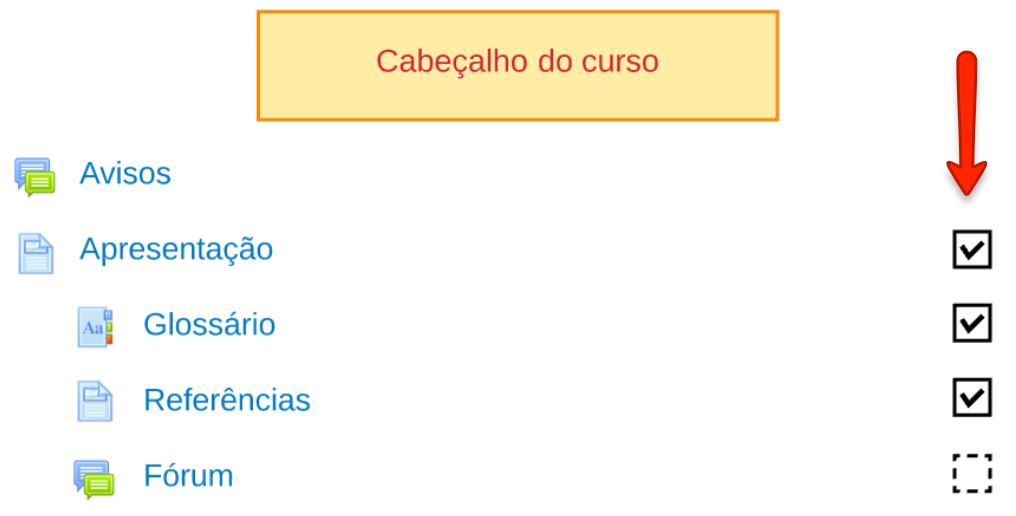
Observar este status de conclusão de atividade de cada item é muito importante, pois alguns dos recursos do curso ficam indisponíveis, e até invisíveis, só podendo serem acessados por você na medida em que completa as atividades anteriores a estes recursos com acesso restrito.
Note, como indicado pela seta vermelha abaixo, que há diferentes tabulações para os itens de um curso, o que indica hierarquia. Os recursos mais à direita estão hierarquicamente submetidos ao recurso imediatamente anterior, mais à esquerda.
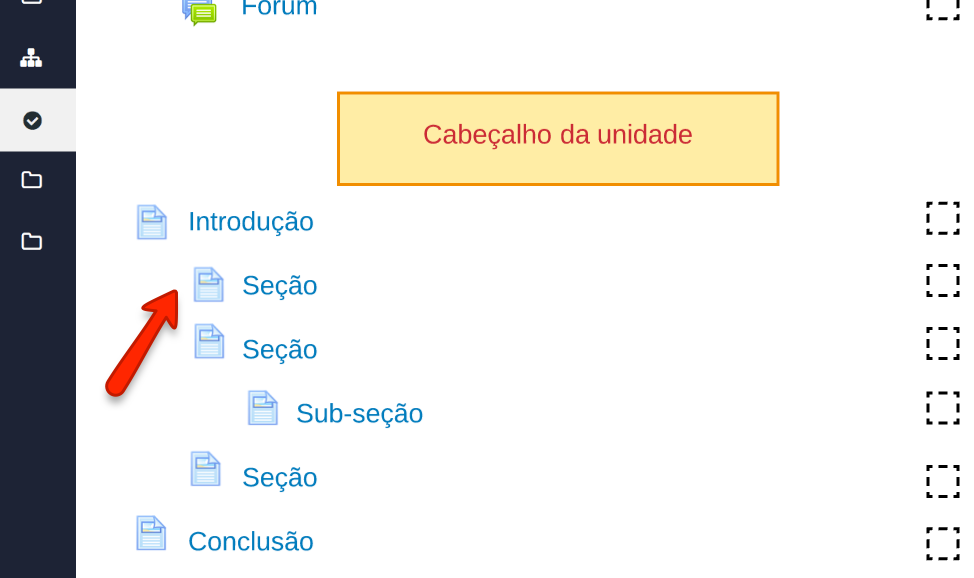
A barra lateral indicada pela seta vermelha abaixo contem menu que dá acesso a vários recursos, como lista de participantes do curso, boletim de notas, página inicial do Moodle, lista de cursos em que você está inscrito, entre outros.
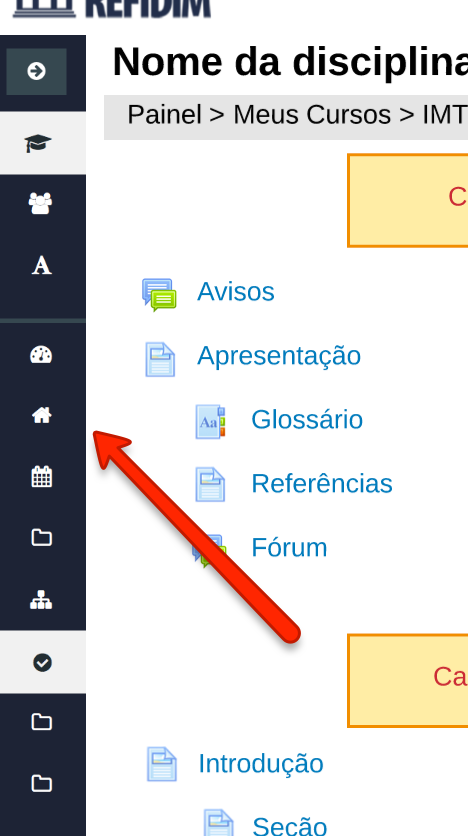
A seta vermelha abaixo mostra a barra de navegação indicada acima quando expandida, revelando as opções de navegação que surgem. Já a seta azul mostra outro menu, este já supracitado, dá acesso a recursos de configuração e de informações pessoais que você pode acessar. A seta verde abaixo, por sua vez, mostra o menu que surge ao clicar no ícone "+" no canto direito alto da página. Neste menu podem aparecer uma gama de recursos a depender de cada curso. No exemplo abaixo, temos um mecanismo de busca de conteúdo e o calendário do ambiente virtual, onde são mostrados eventos e datas importantes.
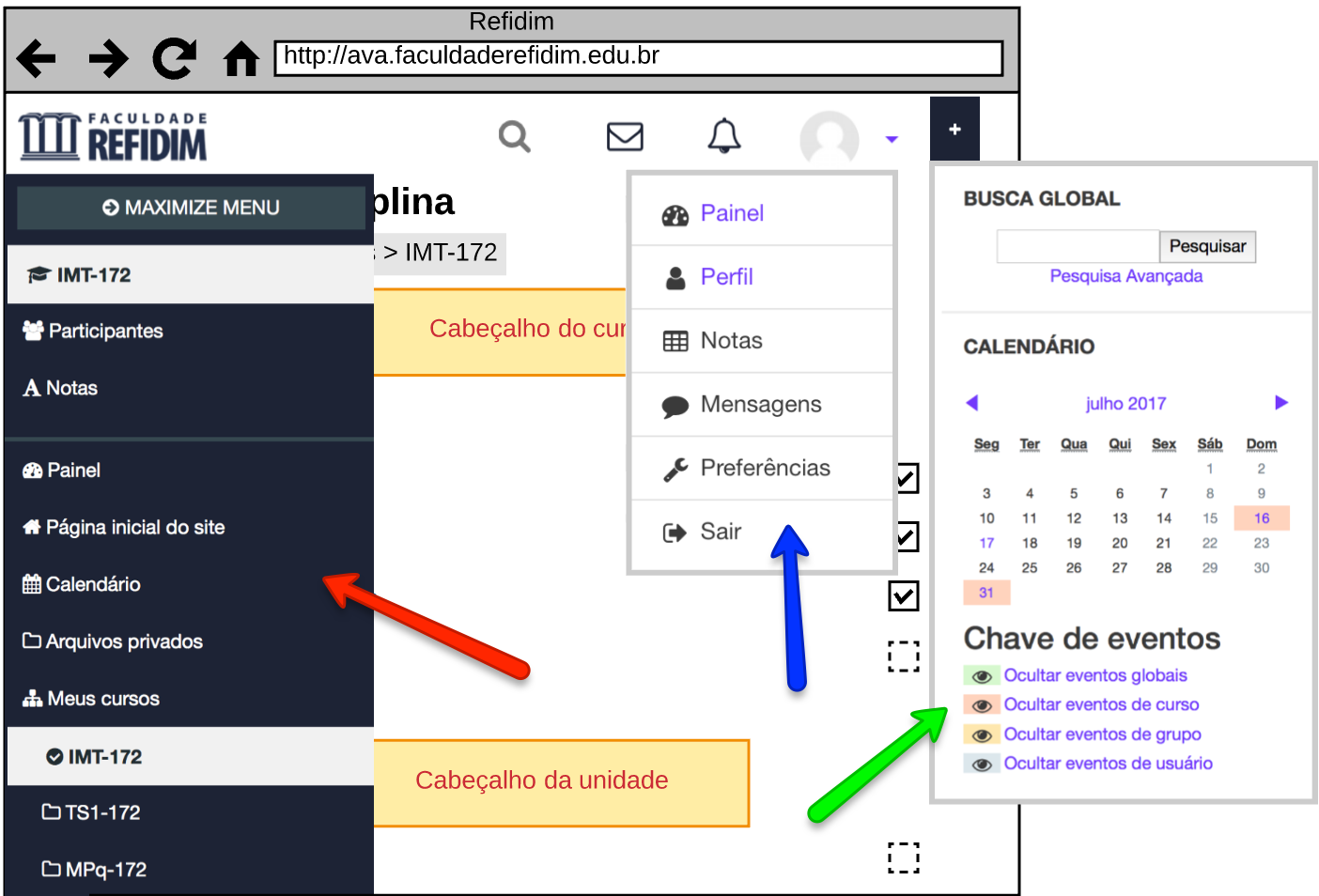
Esta introdução rápida à estrutura da sala virtual objetiva a ambientação, onde constantemente você acessará para explorar conteúdo, interagir com colegas e professores, e fazer atividades de avaliação. Cabe a você explorar esta interface e pedir ajuda ao professor ou ao suporte da Refidim caso tenha dúvidas.
2.1. Conteúdo
O conteúdo do curso é estruturado através de unidades e tópicos, como indicado abaixo. Temos um tópico inicial com recursos de uso comum ao longo de todo o curso, e depois a sequência de unidades. Cada unidade possui tópicos, que por sua vez apresenta conteúdos hierarquicamente organizados. Você tem que explocar o curso de cima para baixo, na sequência em que os itens são posicionados nesta estrutura de unidades e tópicos.
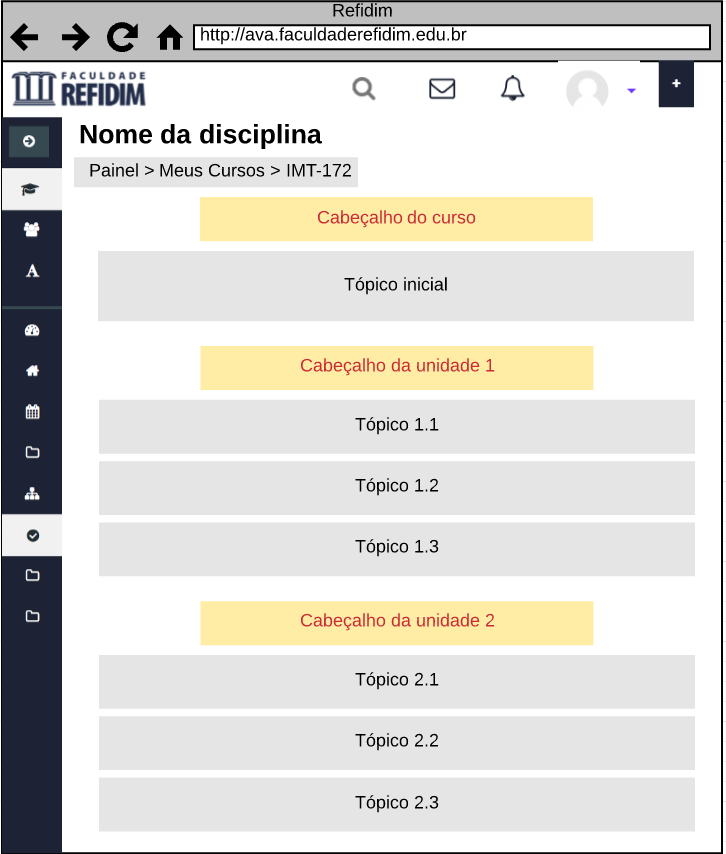
Lembre-se que em alguns casos, itens ou tópicos inteiros ficam invisíveis até você concluir alguma tarefa prévia. Portanto, siga atentamente as instruções publicadas e conclua suas tarefas o quanto antes. Assim, novos conteúdos, tópicos e unidades surgirão na estrutura de conteúdo da sala.
2.2. Glossário
O glossário de termos do curso permite que você explore os temos que os autores do curso consideram possível que você desconheça. Assim, você tem logo no tópico inicial a lista de termos do glossário do curso para explorar alfabeticamente, caso ache necessidade, como indicado abaixo. Note abaixo que há termos inclusive equipados com ilustração, embora seja possível você encontrar termos com links para sites externos que se aprofundam no tema do termo, bem como áudio e vídeo para ajudar no entendimento de um determinado termo.
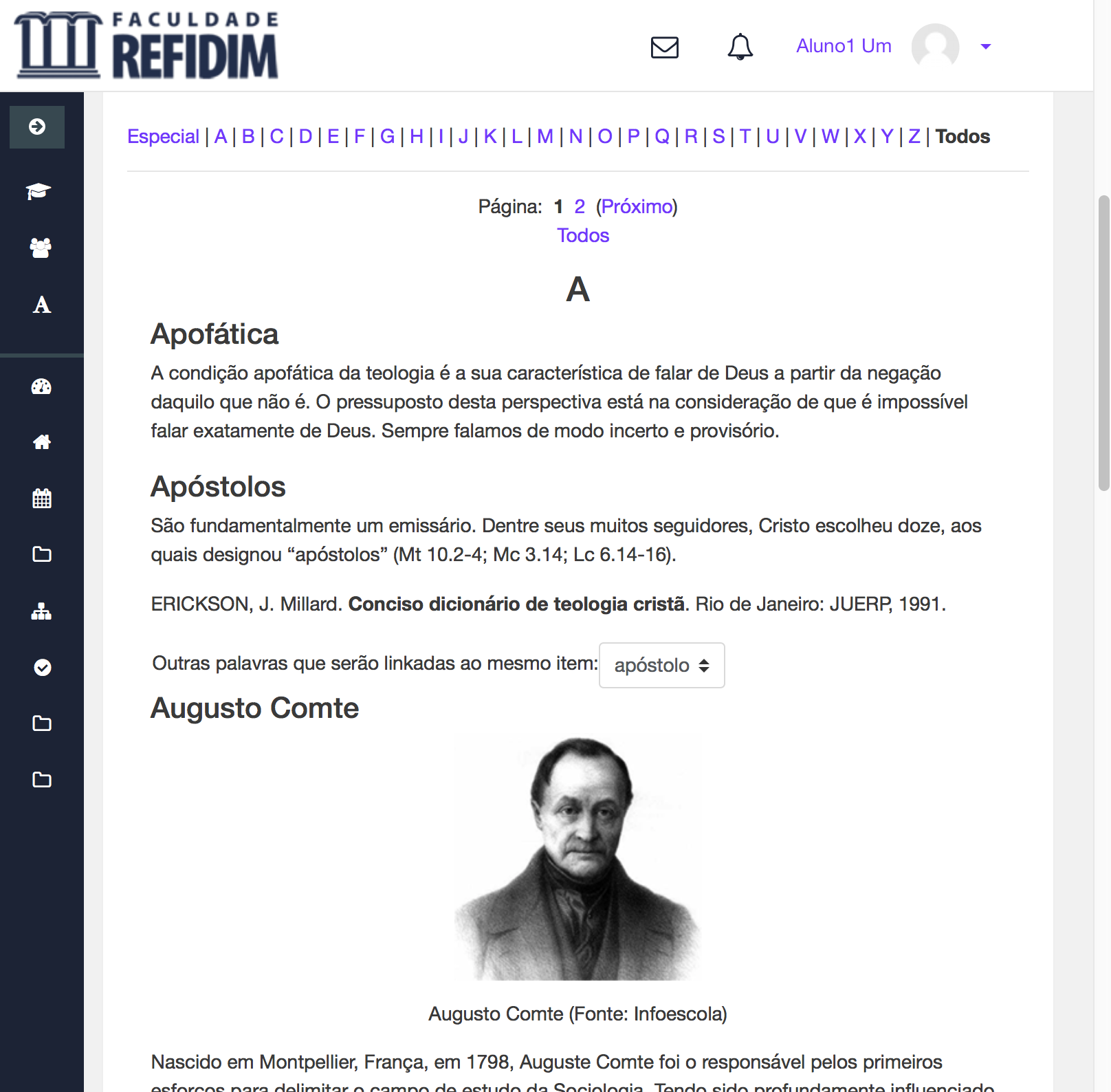
Porém, provavelmente você não precisará explorar o glossário de termos do curso alfabeticamente. Isso é afirmado porque, ao contrário do que ocorre quando um aluno recebe uma lista de termos denominada glossário, neste ambiente o glossário é bastante versátil e propicia produtividade e conforto na exploração dos seus temos durante a leitura dos textos.
Na medida em que você lê os textos, os termos do glossário são automaticamente linkados com o respectivo termo, como mostrado abaixo. Veja o termo "querimática" e note que é destacada pela cor.

Ao passar o apontador do mouse sobre o termo, o ícone de interrogação surge, indicando que aquele termo faz parte do glossário do curso.
 \
\
Basta, então, você clicar no termo para abrir uma camada com a explicação do termo, como indicado abaixo.
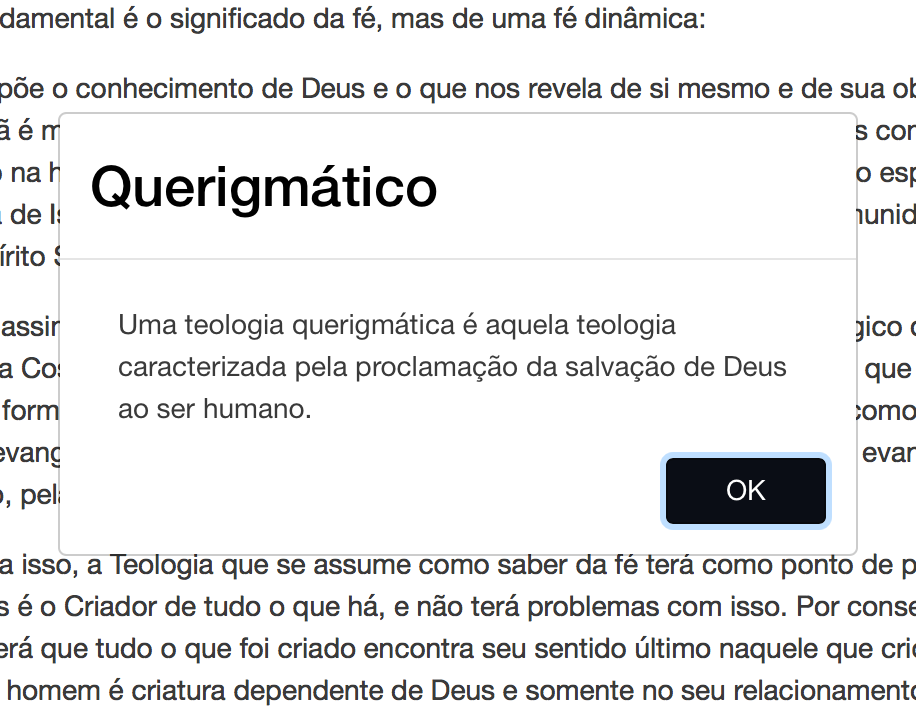
Quando terminar o entendimento do significado do termo, basta clicar em OK para fechar a camada, descobrir o texto e continuar com a leitura. Assim, você não precisa de parar a leitura para buscar o significado de termos que não entende. E caso encontre termos que não fazem parte do glossário e que você não entende, sugira sua inclusão para o professor.
2.3. Mobile learning
O curso pode ser acessado também usando o aplicativo Moodle para celular ou tablet, disponível tanto para Android quanto para iPhone. Trata-se de um recurso de grande valor para você usufruir do melhor que a tecnologia pode oferecer. Pois com o Moodle app você pode baixar o conteúdo do curso para explorar enquanto estiver sem conexão com a Internet. Até mesmo alguns dos recursos interativos também podem ser manipulados enquanto você estiver offline e depois sua participação é atualizada no curso, quando voltar a se conectar com a Internet. A página inicial do aplicativo é mostrada abaixo.
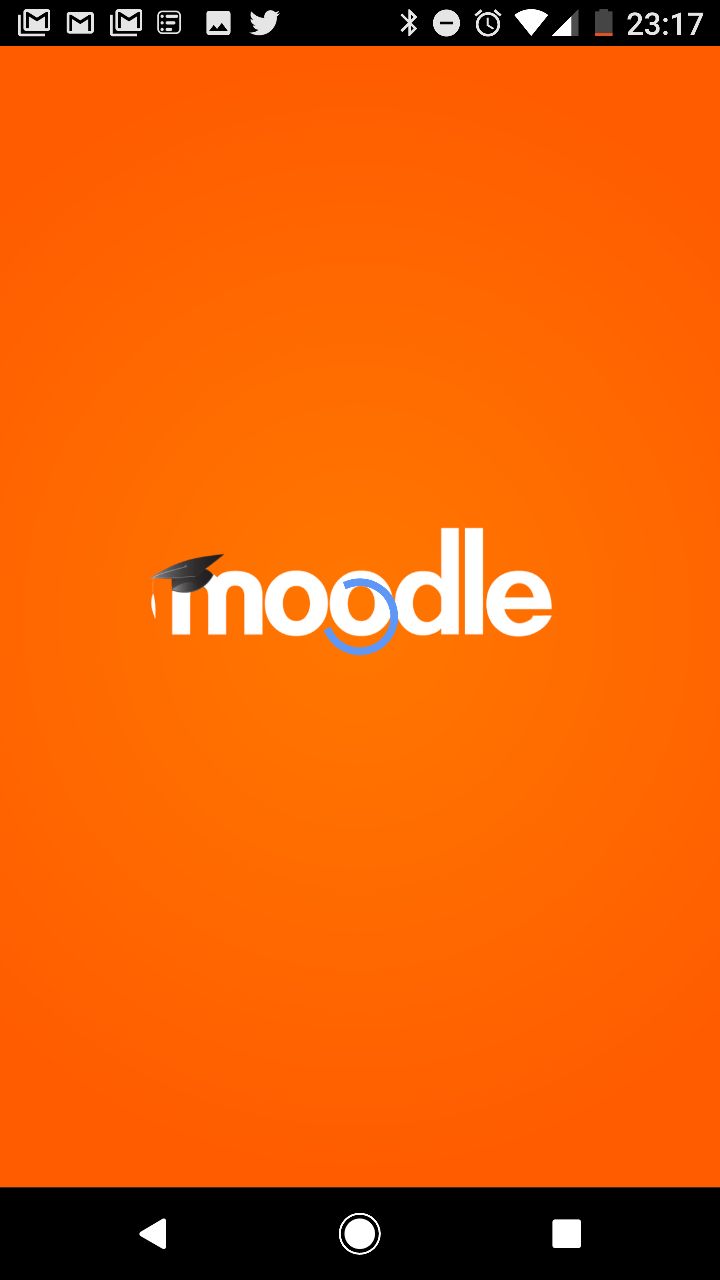
Uma vez acessando o aplicativo, você terá a lista de cursos em que está inscrito, podendo acessar qualquer um deles quando achar mais conveniente.
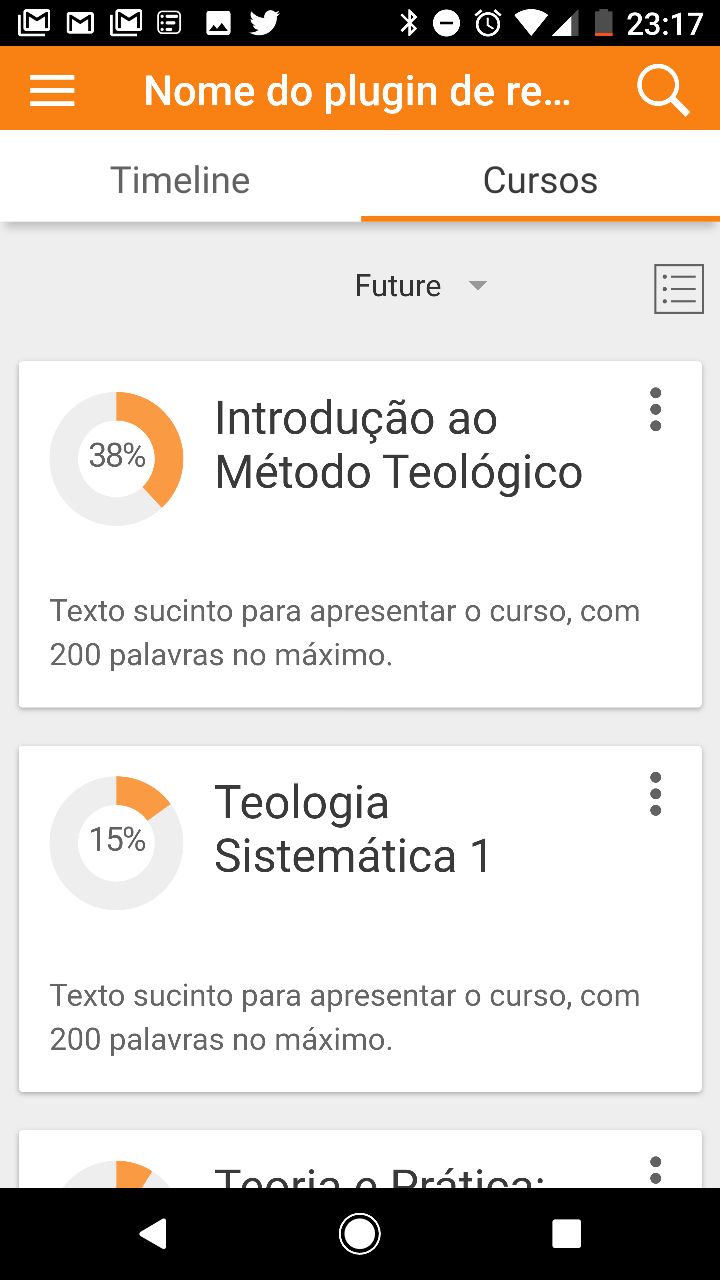
Ao acessar os tópicos de um curso, verá o nome do recurso, os marcadores de conclusão de atividade já explanados, e um ícone de download (nuvem com seta para baixo). Ao clicar no ícone correspondente, o conteúdo correspondente será baixado para seu dispositivo móvel e poderá ser acessado enquanto estiver sem conexão com a Internet.
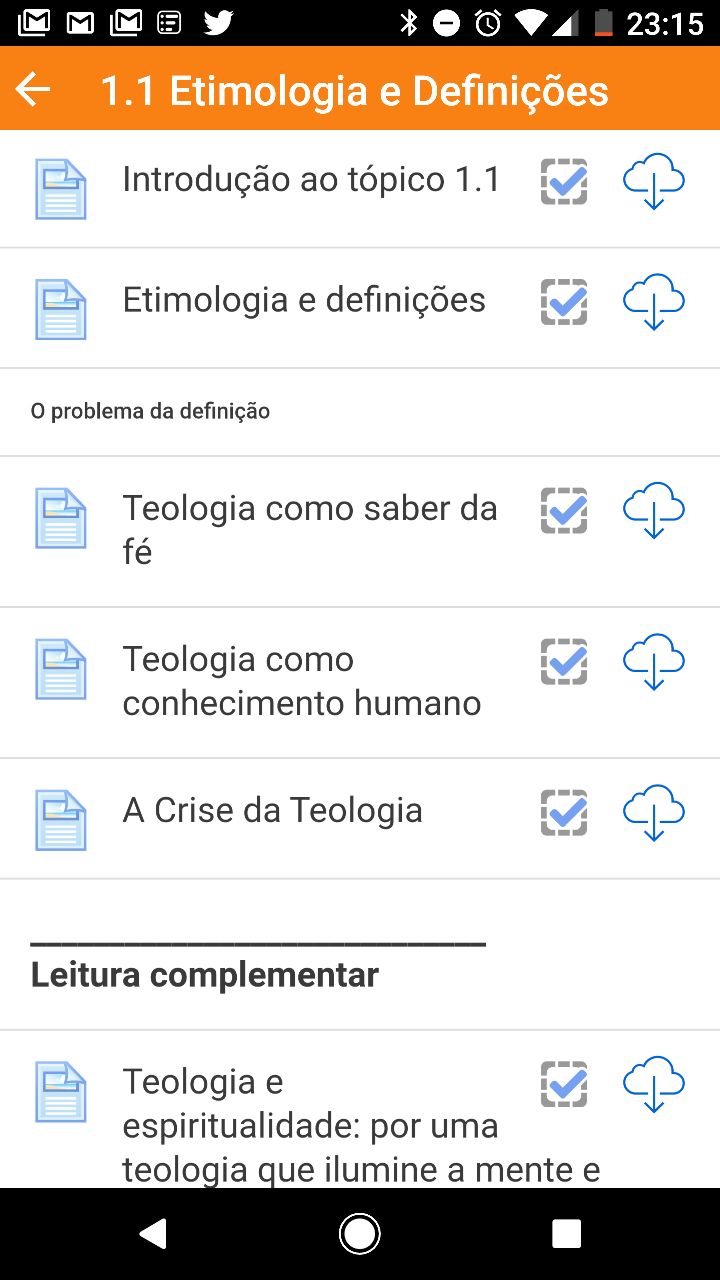
Para instalar o aplicativo, que é gratuito, basta clicar na loja de aplicativos do seu celulular abaixo.
Quando instalar, precisará apenas de informar o endereço da plataforma Moodle:
http://ava.faculdaderefidim.edu.br/moodle/
Além do seu email (login ou identificador) e senha para acessar o Moodle da Refidim.
Aproveite!
3. Comunicação
Entenda que para fazer um curso online você precisa realizar basicamente três tipos de atividade:- Acessar conteúdo
- Interagir com colegas e professores
- Realizar atividades de avaliação
 Whatsapp
Whatsapp
WhatsApp é um aplicativo de mensagens instantâneas que utilizamos para propiciar uma interatividade mais intensa e imediata entre os participantes de um curso para melhorar a experiência do nosso corpo discente, bem como diminuir a sensação de distância e isolamento que alunos de cursos a distância comumente são acometidos.
Com o WhatsApp, montamos um grupo de discussão da disciplina, onde todos os alunos e o professor fazem parte. Assim, a comunicação fica mais dinâmica, já que o aplicativo está instalado no celular que levamos para quase todos os lugares, que está conosco quase o tempo todo, não precisamos aguardar o momento em que temos para acessar um computador para acompanhar as discussões e eventualmente interagir com os demais.
Maiores detalhes sobre o WhatsApp, vide a subseção a ele dedicada neste manual.
 Fórum de discussão
Fórum de discussão
O fórum de discussão é um meio de comunicação de um para muitos. Tal como o grupo do Telegram, o que nele é postado é recebido por todos os outros participantes do curso, que podem apenas ler ou responder às postagens de cada colega. Trata-se de uma forma de comunicação alternativa ao Telegram. É importante que, caso o professor provoque uma discussão via fórum, você responda também via fórum, evitando outro canal de comunicação, pois assim facilitará o acompanhamento do professor sobre alguma discussão específica realizada ao longo do curso. Maiores detalhes sobre o fórum de discussão, vide a subseção a ele dedicada neste manual.
 Mensageiro interno do Moodle
Mensageiro interno do Moodle
Caso interesse enviar uma mensagem individual para outro colega, para o professor, ou para o suporte, você poderá usar este canal. É privativo o suficiente para garantir que seus colegas não verão mensagens enviadas por você individualmente, mas ao mesmo tempo é editável, permitindo que a coordenação do curso acompanhe as interações por aqui realizadas. Assim, é útil principalmente para fazer solicitações ao suporte, pois deixa registrada tanto a solicitação quanto o atendimento da mesma, muito embora essa comunicação possa ser realizada também através do Telegram.
Mais detalhes sobre o mensageiro interno do Moodle, vide a subseção a ele dedicada neste manual.
3.1. WhatsApp
📢 REGRAS DOS GRUPOS DE WHATSAPP 📢
Os grupo tem como finalidade principal a divulgação de comunicados institucionais, informações acadêmicas e a interação entre os alunos sobre assuntos relacionados à disciplina do curso que está sendo oferecida naquele momento específico.
🫡 Para manter a ordem e o respeito para o funcionamento otimizado do grupo, favor seguir as regras abaixo:
✅ O QUE É PERMITIDO:
✔️ Compartilhar comunicados institucionais e acadêmicos.
✔️ Tirar dúvidas e trocar conhecimentos teológicos dentro da disciplina em curso.
✔️ Manter um ambiente respeitoso e fraterno.
✔️ Discussões devem ser relacionadas ao curso e especificamente à disciplina e às atividades acadêmicas. Não desvie o foco com assuntos irrelevantes.
✔️ Mantenha uma comunicação clara, educada e formal, evitando gírias ou linguagem inadequada ao ambiente acadêmico/cristão.
❌ O QUE NÃO É PERMITIDO:
🚫 Memes e conteúdos irrelevantes – Este grupo não é um grupo de humor ou descontração. Há outros espaços para isso.
🚫 Discussões fora do contexto da disciplina – Se quiser debater outros temas teológicos, crie um grupo específico para isso.
🚫 Deboches, preconceitos ou ofensas – Aqui respeitamos a diversidade e o respeito mútuo é essencial.
🚫 Divulgação de eventos, conteúdos pessoais, promoções ou conteúdos alheios à disciplina sem autorização – Isso inclui convites para cultos, conferências e afins.
🚫 Debates sem fundamento, questões político religiosas, discussões pessoais ou assuntos fora do contexto acadêmico. Caso haja necessidade de discutir temas polêmicos, que seja feito com base em argumentos sólidos e respeito à ética, ao amor afetuoso entre os irmãos e às opiniões alheias.
⚠️ CONSEQUÊNCIAS:
🔹 1ª Advertência privada pela coordenação.
🔹 2ª Caso não se consiga otimizar o grupo, criaremos outro somente para comunicados institucionais e este grupo atual continuará livre para discussões com interação do professor somente se este achar necessário.
Lembre-se: "Tudo me é lícito, mas nem tudo convém" (1Co 10:23). Vamos construir um ambiente edificante, agradável, acolhedor e proveitoso para todos!
📌 Dúvidas ou sugestões? Fale com a coordenação.
![]()
O WhatsApp é um aplicativo de mensagens instantâneas que utilizamos para propiciar uma interatividade mais intensa e imediata entre os participantes de um curso para melhorar a experiência do nosso corpo discente, bem como diminuir a sensação de distância e isolamento que alunos de cursos a distância comumente são acometidos.
Com o WhatsApp, montamos um grupo de discussão da disciplina, onde todos os alunos e o professor fazem parte. Assim, a comunicação fica mais dinâmica, já que o aplicativo está instalado no celular que levamos para quase todos os lugares, que está conosco quase o tempo todo, não precisamos aguardar o momento em que temos para acessar um computador para acompanhar as discussões e eventualmente interagir com os demais.
Para baixar o aplicativo WhatsApp no seu celular e criar uma conta, basta baixar o app na loja de aplicativos do seu celular:
Você também pode instalar o aplicativo do WhatsApp em seu computador:
Para utilizar o WhatsApp Web em seu computador, sem instalar o aplicativo, use o link abaixo:
Para mais informações, acesse o site do WhatsApp em www.whatsapp.com.
3.2. Fórum de discussão
A página do fórum é apresentada abaixo. Além do texto de apresentação, você tem o botão Acrescentar um novo tópico de discussão, que serve para iniciar uma nova discussão no fórum.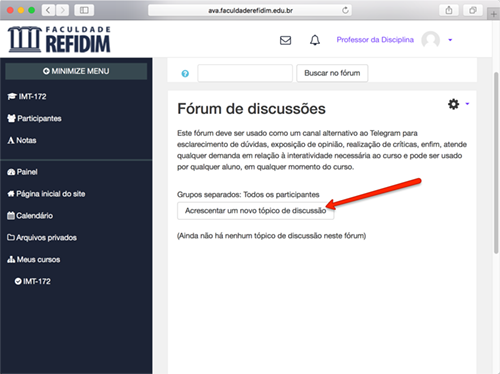
Ao clicar no botão indicado pela seta vermelha acima, o aluno é levado à tela abaixo. Nela o aluno pode inserir o nome do tópico (seta azul abaixo), inserir o texto com os recursos de formação (seta vermelha abaixo) e eventualmente anexar algum arquivo (seta verde abaixo) caso o fórum assim permita.
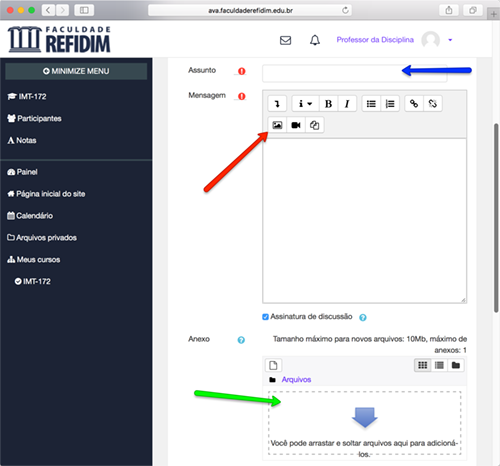
Após fazer a publicação um aviso surge na página seguinte, avisando que você tem ainda até 30 minutos para deletar a publicação ou fazer alguma edição. Após este tempo, a publicação não poderá mais ser alterada ou deletada pelo aluno e um email é enviado para todos os assinantes do fórum com a postagem. Note que no caso do fórum de discussão, todos os alunos da turma são assinantes.
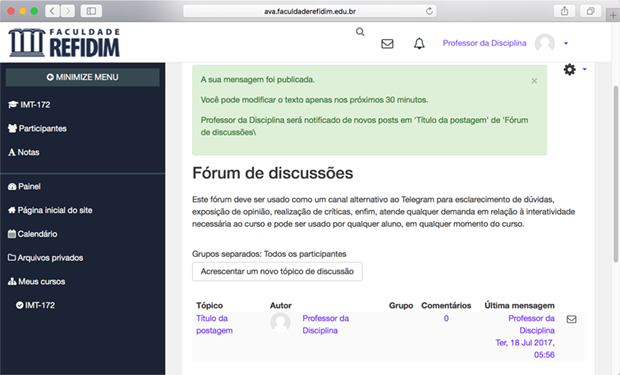
###########
Quando um outro usuário acessa o fórum, a postagem já estará publicada, como indicado pela seta verde abaixo. Se clicado o link correspondente, o usuário poderá acessar o teor da postagem e eventualmente responder à ela.
Também pode clicar no botão Acrescentar novo tópico de discussão e iniciar uma nova discussão, separada da primeira, como indicado pela seta vermelha abaixo.
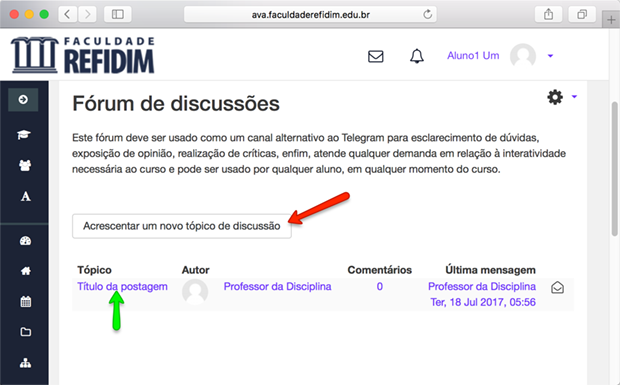
Se acessar a postagem existente, verá o conteúdo da mesma e eventuais arquivos anexados, como mostrado abaixo. O usuário poderão então clicar no link Responder para adicionar uma resposta, comentário, dúvida ou crítica à postagem lida (vide seta vermelha abaixo).
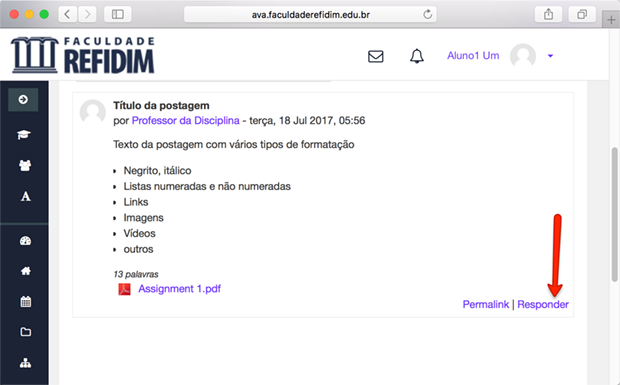
Na medida que são acrescidos novos tópicos e respostas há um alinhamento das postagens, como mostra a figura abaixo. O aluno tem que entender a hierarquia destas postagens para interagir adequadamente no fórum.
Se a intenção é responder a postagem inicial, o link Responder a ser usado é o indicado na seta vermelha abaixo. Já se a intenção é retrucar a uma das respostas já existentes da postagem 1, o link a ser usado é indicado na seta azul, e assim por diante. A seta verde, por exemplo, mostra o link para responder a uma tréplica na discussão.
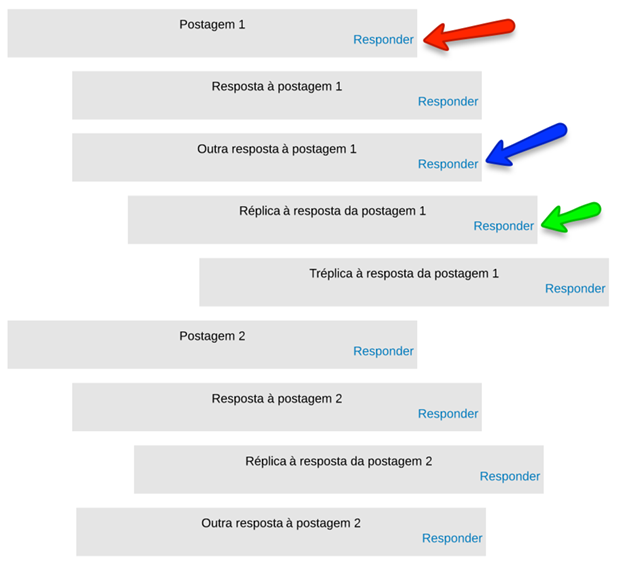
Saber aplicar esta regra é importante para que sua resposta seja adicionada à arvore de postagens no lugar certo, alocada junto da postagem que você deseja responder. E assim um fórum de discussão suporta vários tópicos, com diversos aninhamentos de ideias.
3.3. Mensageiro interno
Para o usuário usar o mensageiro interno do Moodle, é necessário clicar no ícone indicado abaixo. Surge uma janela vazia se não tiver conversas anteriores.
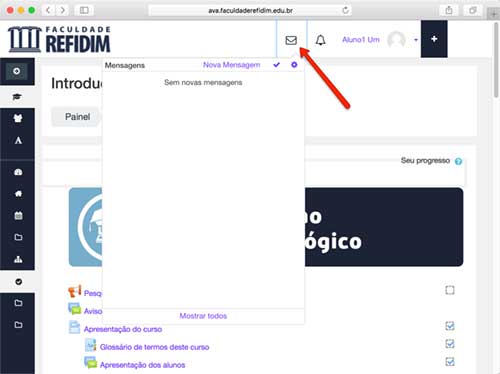
Para enviar mensagem para alguém, basta clicar em Enviar mensagem para ir para a página abaixo. Se você não tem contatos preferidos, ela estará em branco. Então basta usar o mecanismo de busca de usuários.
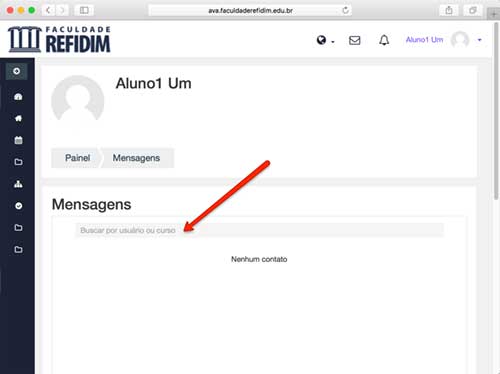
Basta colocar parte do nome de um colega ou professor na tela acima para surgir o usuário desejado, como mostrado abaixo. Então é só clicar nobre o nome do usuário desejado.
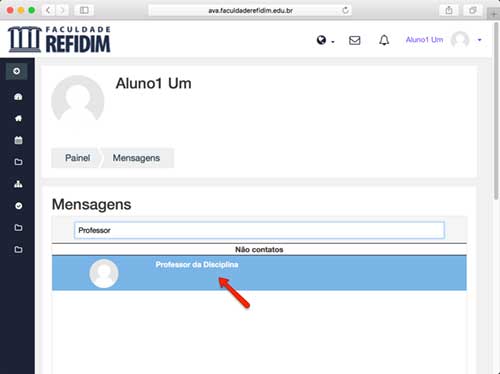
A tela de conversação abaixo já indica que o interlocutor está desconectado do Moodle (seta vermelha abaixo). Mas não tem problema, basta inserir a mensagem desejada (seta azul abaixo) e enviar.

Submetida a mensagem, uma cópia é enviada para o email dele e, ao acessar o Moodle, será notificado, como indicado a seguir.
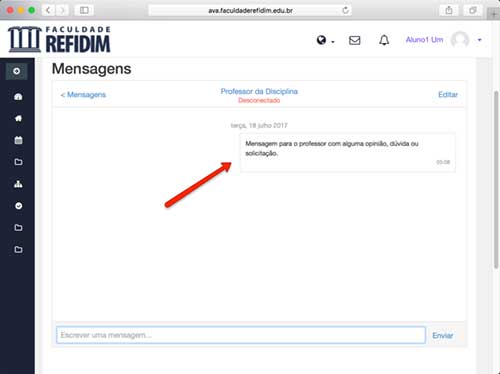
Quando o usuário acessar o sistema, o ícone da cartinha surge com alerta de mensagem, como indicado abaixo.
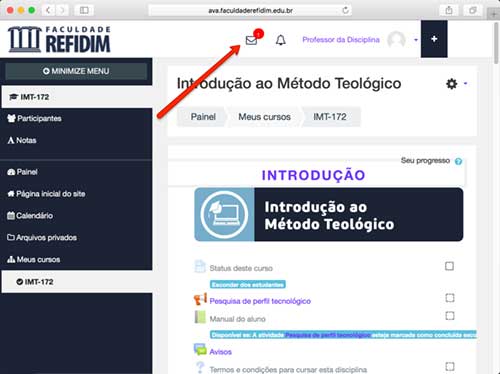
Ao clicar no ícone, surge o início da mensagem que, se clicada, leva o usuário à mensagem completa.
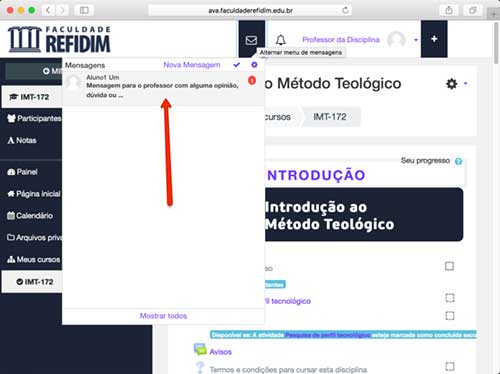
Diante da mensagem completa abaixo, o destinatário original pode responder, iniciando um diálogo através do mensageiro instantâneo do Moodle.
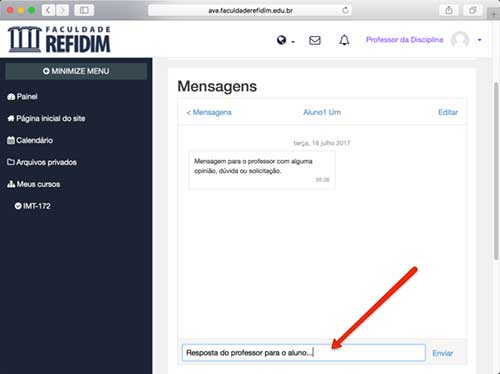
Este diálogo pode ser auditado por instâncias superiores na hierarquia de usuários do Moodle.
3.4. Avisos
O fórum Avisos é o canal de comunicação unidirecional entre quem aplica o curso e você. Trata-se de um fórum do Moodle onde apenas o tutor pode postar. Além do mais, todos os alunos são obrigatoriamente inscritos neste fórum, de modo que recebem suas postagens via email. Portanto, é importante prestar a atenção a dois aspectos deste canal de comunicação:
- Cheque seu email com frequência diária, pois emails de avisos podem ser enviados a partir deste fórum a qualquer momento.
- Caso prefira, acesse o fórum para verificar o histórico de avisos que foram lá puplicados desde o início da disciplina.
Eventualmente uma cópia do aviso pode ser enviada via grupo do Telegram para otmizar o processo de comunicação.
4. Avaliação
A avaliação deste curso é baseada nos seguintes critérios:Participação nas discussões coletivas (20%)
A participação nas discussões coletivas é avaliada subjetivamente pelo professor, através da análise da intensidade e da riqueza de teor da participação de cada aluno através dos diferentes meios de comunicação já apresentados. Também é levado em conta o registro de acessos de cada aluno ao ambiente, pois o professor tem como saber quem acessou que recurso ou atividade, quando, e quanto tempo demorou. Assim, procure acessar o ambiente assiduamente e realizar as atividades solicitadas.
Testes objetivos sobre o tema de cada tópico (20%)
A cada final de tópico, há um teste com questões objetivas para você responder. São questões simples, de fácil resposta desde que você tenha estudado o conteúdo disponibilizado. É importante que você estude o conteúdo do tópico antes de iniciar o teste do tópico, pois o tempo para responder é limitado a poucos minutos (pois as questões são objetivas). Você tem direito de tentar responder o questionário 3 vezes, sendo válida a maior nota obtida. Se você obter a nota máxima na primeira tentativa, já poderá parar e seguir o curso, dispensando as duas tentativas restantes.
Aliás, você só poderá seguir para o próximo tópico se acertar todas as respostas. Se não conseguir, volte a estudar o conteúdo e tente novamente mais tarde. Caso não consiga acertar todas as respostas até a terceira tentativa, o próximo tópico se tornará acessível de qualquer modo após a última tentativa.
Prova final (60%)
A prova final será feita após concluído o semestre, junto com as provas finais e todas as outras disciplinas. Maiores detalhes serão fornecidos via email até lá. Então por enquanto foque seus esforços em estudar o conteúdo e interagir com os participantes do curso.
4.1. Questionário
Quando você entra em um questionário, logo surge o texto introdutório que explica as regras de aplicação do mesmo, como mostrado abaixo. Havendo restrições, como é o caso de alguns dos questionários deste curso, são destacadas na parte inferior da introdução, como indicado pela seta vermelha abaixo. Após ler todos os termos, resta ao aluno acessar o questionário clicando no botão indicado pela seta verde abaixo.
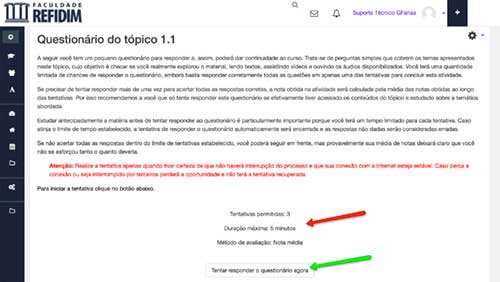
Note que você só deve acessar o questionário quando tiver estudado o tema relativo e esteja em boas condições para fazê-lo. Isso inclui estar em ambiente silencioso, confortável e privativo. É também importante não ter risco de perder a conexão durante o processo de resposta, pois uma interrupção no processo, seja por intervenção de terceiros, seja por perda de conectividade, poderá fazer com que você perca a tentativa de resposta. Portanto, só clique no botão Iniciar tentativa, indicado abaixo, quando tiver plenas condições de responder o questionário.
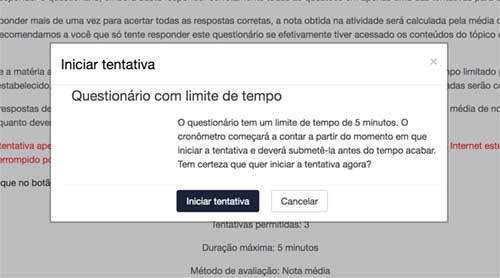
Ao confirmar o início da tentativa, você acessará a página ilustrada abaixo. As questões são apresentadas nas áreas azuis, ladeadas à esquerda pelas respectivas informações sobre a questão (peso, marcador, status). Após marcar todas as respostas, basta clicar no botão Finalizar Tentativa, no canto direito baixo da página.
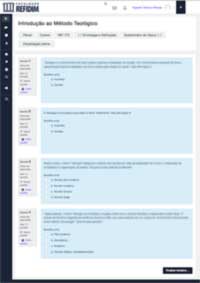
Ainda surgirá uma página com dados para revisão da tentativa, botão de revisão para voltar ao questionário e alterar alguma resposta (seta vermelha abaixo) e botão de confirmação para encerrar a tentativa (seta verde abaixo).
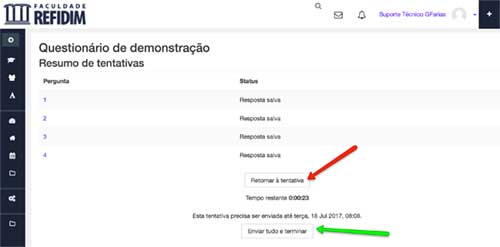
Após a tentativa ser concluída, uma página como abaixo surge, com os dados das tentativas anteriores e em destaque a última tentativa realizada (seta vermelha abaixo).
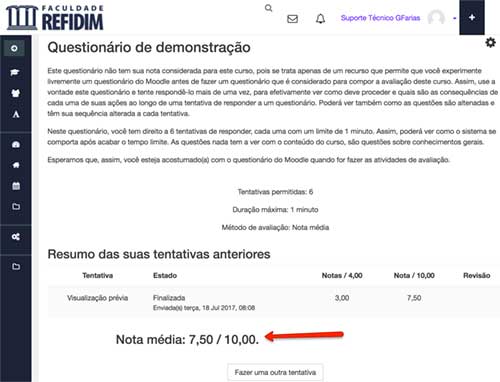
Na maioria dos questionários do curso, você tem três tentativas de
respondê-lo. Caso haja algum problema de interrupção como citado acima
ou você não tenha se preparado bem para responder, não se desespere, pois poderá tentar
novamente por mais duas vezes. Valerá a maior nota obtida.
É importante entender que, a cada tentativa, as questões mudam, bem como
a sequência em que são apresentadas e até a sequência das opções de
resposta para cada pergunta. Portanto, não tente obter as respostas de
um colega ou anotar o gabarito para usar na próxima tentativa. A melhor
coisa a fazer é estudar, esclarecer dúvidas e aprender para então fazer
os testes.
5. Encerramento
Como é mostrado na figura abaixo, o encerramento do curso é composto pelos elementos finais do curso.
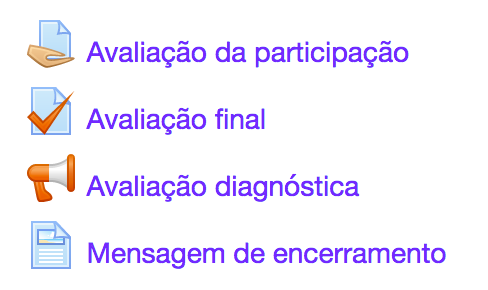
A avaliação da participação é um item que você não tem nada a fazer, serve apenas para o professor dar entrada de sua nota sobre sua participação, como já foi explicado.
A avaliação final é a prova que você fará no final do semestre letivo. Então, também não se preocupe com este item até lá.
A avaliação diagnóstica é o recurso que você usará para avaliar o curso, validando o conteúdo, a metodologia, a tutoria, o suporte, entre outros aspectos. É um importante mecanismo para nos ajudar a aprimorar o curso. Portanto, não deixe de fazer a avaliação diagnóstica. Mesmo porque, apenas após fazer tal avaliação, você terá acesso (mesmo que no final do semestre) à avaliação final do curso.
Então só restará a você ver a mensagem de encerramento do curso.