Manual do aluno
Este manual objetiva orientar o aluno a usar os recursos tecnológicos para acompanhar este curso. É necessário que cada aluno do curso leita atentamente todas as instruções aqui disponíveis para entender a dinâmica do curso e saber como efetivamente participar do curso.
2. Estrutura da sala virtual
O ambiente virtual de uma sala é esquematizado simplificadamente abaixo. O que vem a seguir são explicações objetivas sobre as principais partes desta interface, de modo a permitir que você se ambiente e ganhe confiança na navegação entre os principais recursos de uma sala. Cabe a você experimentar, testar tais recursos, de modo a adquirir maestria no uso da sala virtual de uma disciplina.

No topo da página, você encontra os ícones de busca (para pesquisar palavras-chave ao longo do curso), email (para trocar mensagens internas no Moodle com outros usuários), notificações (para ser notificado sobre novidades do curso), sua foto/nome (para acessar recursos de uso pessoal) e, no ícone "+" abaixo, o link para abrir eventuais recursos adicionais do Moodle. Mais abaixo veremos mais detalhes.

Um pouco mais abaixo, você encontra o nome da disciplina e a barra de navegação, que serve para indicar em que parte da sala você se encontra ao navegar por ela, bem como voltar para a página da sala, ou ainda para a lista de cursos em que está inscrito(a), ou ainda voltar até o painel do Moodle, onde se concentra os principais recursos voltados para um usuário como você.
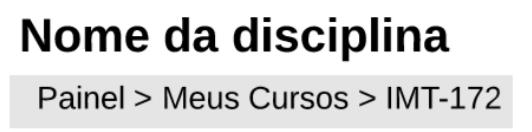
O curso propriamente dito inicia no tópico inicial, do cabeçalho do curso, onde são disponibilizados, entre outros, os recursos mais comuns em um curso, como apresentação do mesmo, glossário de termos, lista de referências bibliográficas e fórum de discussão.
Note que, como indicado com a seta vermelha abaixo, você tem os indicadores da sua evolução no curso. Na medida em que explora os conteúdos e realiza tarefas, os quadrados pontilhados vão sendo marcados. A marcação depende de cada recurso, pois para um material de conteúdo, basta você acessar o mesmo que o item já é dado como concluído. Mas um fórum, por exemplo, pode ser configurado para só indicar que você cumpriu com o que é esperado se postar uma mensagem, pois apenas ler o que os colegas lá publicam não é suficiente para dar a atividade como completa.
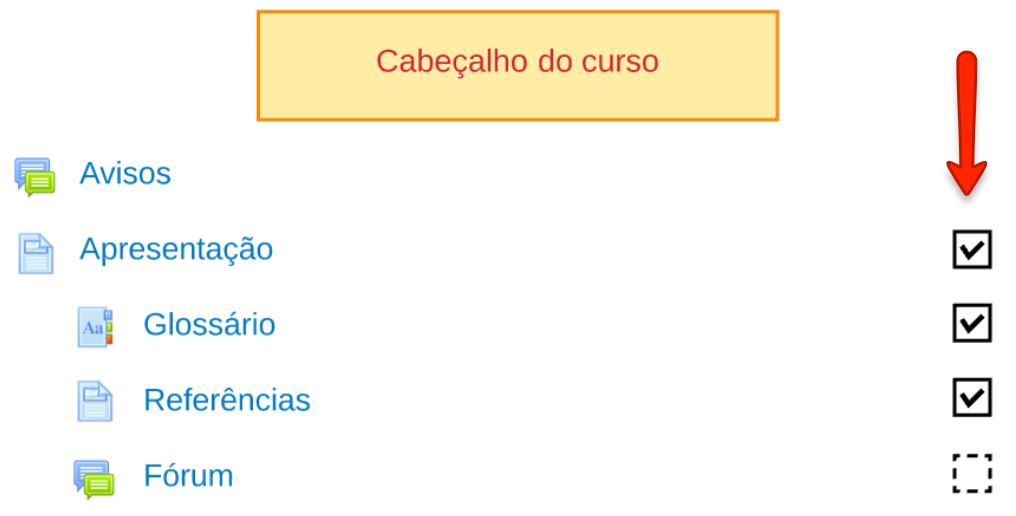
Observar este status de conclusão de atividade de cada item é muito importante, pois alguns dos recursos do curso ficam indisponíveis, e até invisíveis, só podendo serem acessados por você na medida em que completa as atividades anteriores a estes recursos com acesso restrito.
Note, como indicado pela seta vermelha abaixo, que há diferentes tabulações para os itens de um curso, o que indica hierarquia. Os recursos mais à direita estão hierarquicamente submetidos ao recurso imediatamente anterior, mais à esquerda.
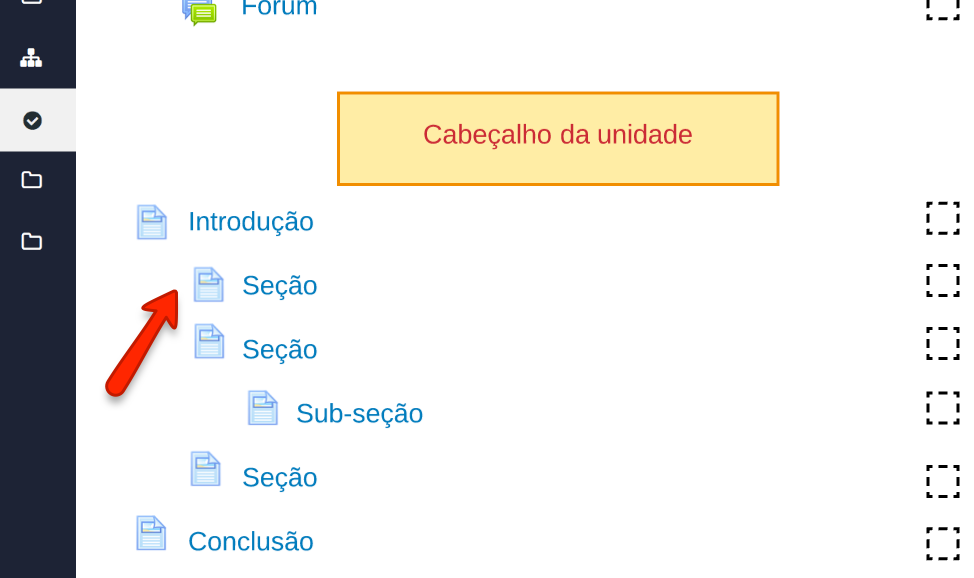
A barra lateral indicada pela seta vermelha abaixo contem menu que dá acesso a vários recursos, como lista de participantes do curso, boletim de notas, página inicial do Moodle, lista de cursos em que você está inscrito, entre outros.
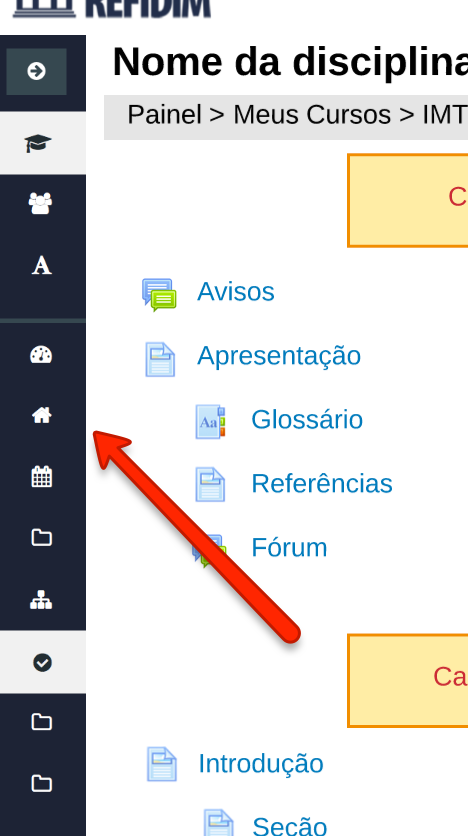
A seta vermelha abaixo mostra a barra de navegação indicada acima quando expandida, revelando as opções de navegação que surgem. Já a seta azul mostra outro menu, este já supracitado, dá acesso a recursos de configuração e de informações pessoais que você pode acessar. A seta verde abaixo, por sua vez, mostra o menu que surge ao clicar no ícone "+" no canto direito alto da página. Neste menu podem aparecer uma gama de recursos a depender de cada curso. No exemplo abaixo, temos um mecanismo de busca de conteúdo e o calendário do ambiente virtual, onde são mostrados eventos e datas importantes.
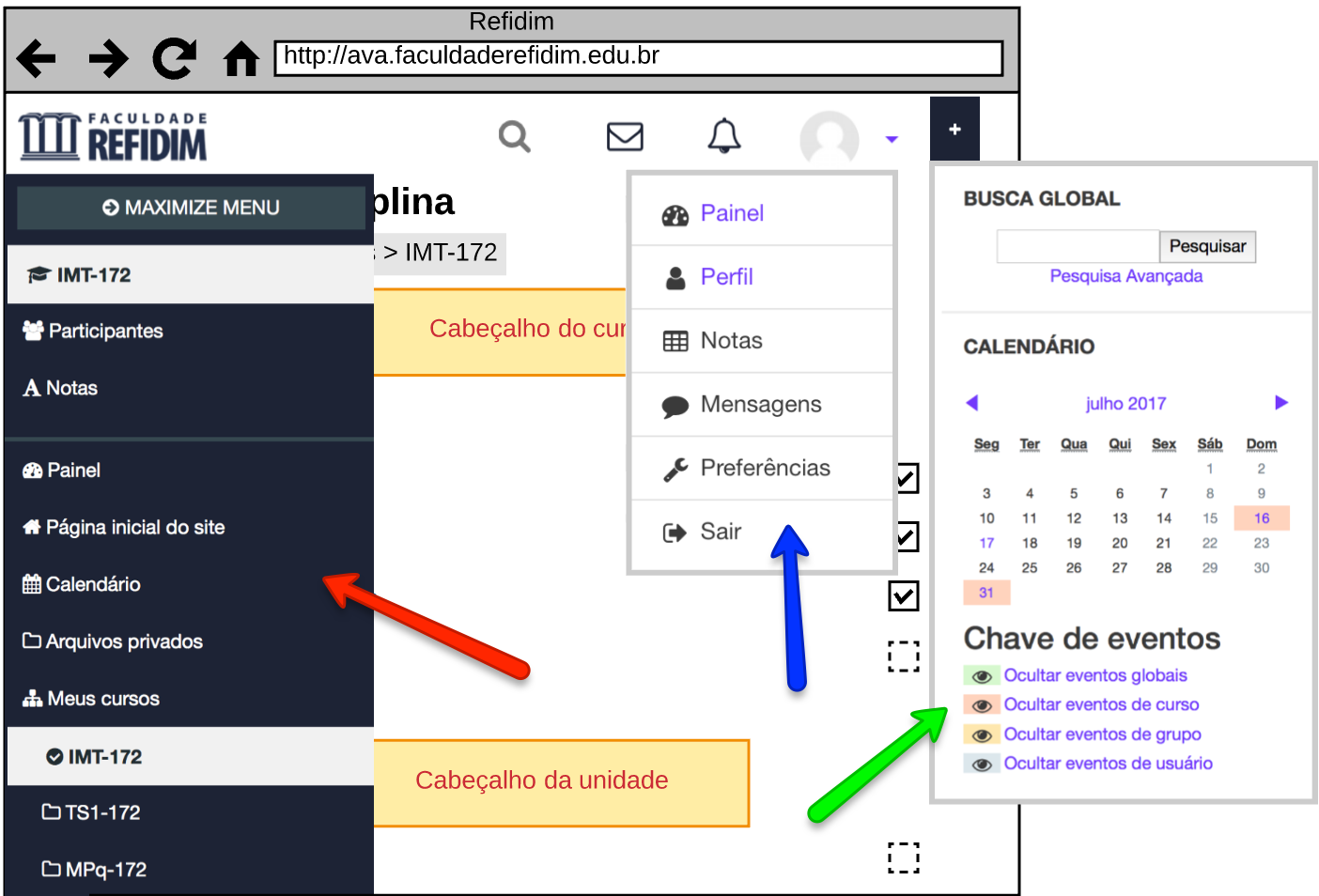
Esta introdução rápida à estrutura da sala virtual objetiva ambientar-lhe onde constantemente você acessará para explorar conteúdo, interagir com colegas e professores, e fazer atividades de avaliação. Cabe a você explorar esta interface e pedir ajuda ao professor ou ao suporte da Refidim caso tenha dúvidas.